Our QR code ticket add-ons for Google Sheets and Google Forms can looks deceptively simple. However, they are flexible enough to cover a wide range of complex use cases.
For advanced use cases, we manually apply special configuration for our users when the contact support. We turned some frequent requests into extra settings (at the bottom of the settings tab) that anyone can apply without contacting us. This page provides detailed information on which situations these settings apply to.
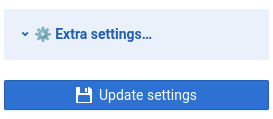
Bulk download QR tickets
You can already customize tickets with a background and logo, or reach out to support for a custom design.
However, for more control over the process, you can decide to design your own tickets.
This setting adds links for bulk-downloading individual QR cards as SVG or PDF to check-in app reports.
Record GPS during check-in
Do you need GPS locations in attendee check-in reports?
The location is the position of the smartphone used for check-in, at the precise moment of the check-in scan.
Record signature during check-in
This adds a hand-drawn signature input to attendee check-in data.
This is useful if you need additional proof that the attendee was present. The attendee can draw their signature on the check-in smartphone.
Offline sync of attendee data
In the check-in app, when you scan a ticket for check-in, the apps checks the attendee list over the internet to verify if the check-in is allowed.
If you expect to be offline at the event venue, you can enable the offline sync setting. It adds to the check-in app a button you can press to download the current attendee database to your device (while still online).
Once the attendee database has been downloaded, when offline later, you can use the “Find & Check-in” button to verify that a ticket is valid.
Support “Find & Check-in” mode
By default, when you scan a valid ticket, the attendee is checked-in right away, with no further confirmation.
If you need to manually see attendee data before confirming the check-in, use this setting to add a “Find & Check-in” button.
Add QR image to ticket email
This setting adds the QR image directly inside the ticket email (in addition to the PDF attachment).
This can be useful if your attendees are having issues opening PDF files on their phone.
Disable “Add to Google Wallet” button
If your attendees don’t use Google Wallet, you can disable the corresponding button in the ticket email using this setting.
Disable footer in PDF QR code ticket
By default, the page footer in the generated QR code ticket contains a code (the ticket short code). You can remove it with this option.
Enable session permissions
Example: During check-in, if the selected session is Session A, then the check-in is allowed for attendee Attendee X if and only if the row for Attendee X has the value yes in the Session A column of the attendee sheet. If not active (default), any attendee can check in to any session.
This setting enables you to implement any arbitrary access control.
For example, you can use this know which conference attendee should receive which goodies, and know those that already received it.
Ticket count source
If you want each row or response to generate multiple tickets, select the column or field that contains the number of tickets to generate for each row or response.
Each registered attendee will receive a PDF with multiple pages (as many as the number of tickets set for that attendee).
Max check-ins source
If you want to limit the number of allowed check-ins per attendee, first make sure you select a check-in type that allows multiple check-ins. Then, select here the column or field that contains the maximum number of check-ins for each row or response.
Custom QR content source
If you have already created custom QR code tickets for each attendee, select the column or field that contains the content for each QR code, so they (in addition to the QR codes generated by the app) can be recognized by the check-in app.
Only create ticket when…
This setting is only available in our Google Forms add-ons. If your form has a field like “Are you attending?”, you can configure here the response for which a ticket is created and sent. For all other responses, nothing happens.
Attendee summary format
In the check-in app, just above the camera viewfinder, you’ll see a summary of each attendee, as you’re checking them in. This summary is automatically generated by default, using fields we detect as important, like the attendee’s name.
You can customize the information shown (for example, to add an order ID, a group name, etc.) here. Use the search icon to add a field, or type directly in the field (surround field names with brackets).
