
![]() “QR Code Pass Per Response” is our Google Forms™ addon that makes it easy to register people to events, then check their registration or record their participation to various activities, using QR codes.
“QR Code Pass Per Response” is our Google Forms™ addon that makes it easy to register people to events, then check their registration or record their participation to various activities, using QR codes.

Install addon
Post-install tips
Frequently asked questions
Privacy policy
Terms of use
Check out our QR code pass extension for Google Sheets™
Usage
Whenever someone submits your form, they will receive by email a pass with a QR code, which will be used as their pass at your event. The initial (Configuration tab) page of the addon is used to setup the title and content of the email sent to form responders. If you’re not automatically collecting email, the addon will let you specify the field where users manually enter their email.
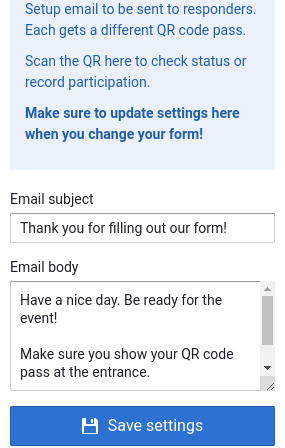
When you save settings for the first time, the addon will transparently configure an app on our QR code tracking platform for you. This step is based on the field configured for your form, so make sure you are done designing your form questions before using the addon. But don’t panic if you need to change your form : just save the settings again and everything will be refreshed.
From the Dashboard tab, you can scan any QR code pass to check or track every attendee. Scanning is easier from a smartphone (though you can use your laptop with a camera too). The addon will display a QR code for each action. Scan that code from your smartphone and follow the link to have access to your QR pass scanner ou lookup page.
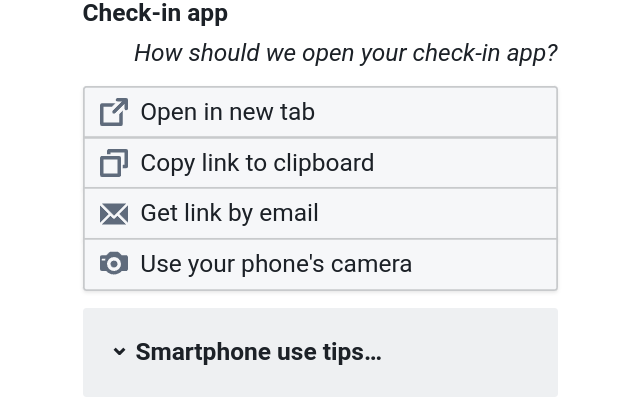
You can scan a group of QR code passes, by showing them to the camera one after another, in quick succession. For the default check-in, you don’t need to enter any additional data. Currently, the title on QR passes is derived from name fields in your form, and the subtitle is the responder email. These (and the design) can easily be changed on request.

You also have access to several reports (people registered but not checked in, people checked in, etc.), which you can export to Excel. You can also download all QR passes here, if you need to print them for your attendees (though you can directly scan the PDF on their phone to avoid printing).
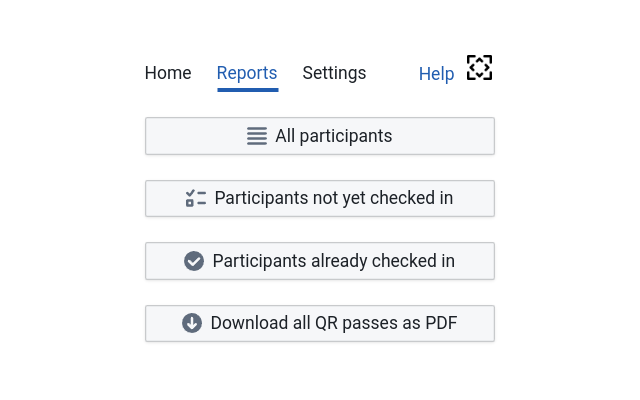
For pricing information, please consult the addon description on the store or reach out.
Post-install tips
Make sure one of your form fields collects the user’s email, then select that field in the configuration to setup QR code pass generation.
Labels on the QR code pass PDF will be automatically build from questions with “name” in their title, or the first question in the form.
Feel free to submit a test response to the form yourself, and check your email for a sample QR code pass.
Frequently asked questions
How do I add other staff to help validate passes or record attendance?
Use management is not yet integrated in the addon, but supported by the underlying platform. Please get in touch and we’ll activate it for you.
How do I record attendance per event session?
The default configuration only records one type of attendance, but you can do so much more! Advanced configuration is not currently exposed inside the addon, but you can reach out and we’ll do it for you quickly.
How do I customize the design of the PDF QR code ticket?
Your QR title and subtitle will use default settings derived from your form. Those defaults might not suit you though, either because you prefer static text, or data from different fields. Until this setting is exposed inside the addon, you can reach out and we’ll handle it for you.
Can I import attendees that registered through other means?
Yes, the companion app used for check-in can also be used to manually register people, using the “Registration” button. Bulk import from a CSV is also possible, though not currently activated by default. Please reach out and we’ll help you. This also applies to custom logos on the PDF, or completely custom designs.
How can I get attendance data in Google Sheets?
After activation, the add-on provides a special formula that you can paste inside a Google Sheets cell. This loads check-in data, and will be refreshed every time you open the spreadsheet.
How do I add a shortcut for the validation camera on my smartphone’s homescreen?
You can use “Install app” or similar from your browser’s menu, or click the “Android app” link at the bottom of the page.
Terms of use
By using this addon, you agree to:
- Let us collect and use data submitted by form responders to generate QR code passes and track attendance.
- Keep the attribution on generated QR passes, unless explicitly authorized to remove it.
- Understand that the addon is provided as is and we are not liable for any damages.
- Contact us with questions.
