
![]() “QR Code Loyalty Cards For Vouchers” is our Google Forms™ addon that makes it easy to register customers, then give and deduce vouchers for them, using QR codes.
“QR Code Loyalty Cards For Vouchers” is our Google Forms™ addon that makes it easy to register customers, then give and deduce vouchers for them, using QR codes.
✨ New: now with 💬 WhatsApp & Google Wallet support; free check-in for student-run events!

Install addon
Usage
Use cases
Extra settings for advanced use cases
Pricing
Post-install tips
Frequently asked questions
Privacy policy
Terms of use
Check out our QR code pass extension for Google Sheets™
Usage
Whenever someone submits your form, we will send them by email a pass with a QR code. They will use this as their customer loyalty card. On the initial (Configuration tab) page of the addon, you can setup the title and content of the email sent to form responders. If you’re not automatically collecting email, the addon will let you specify the field where users manually enter their email.
Setup
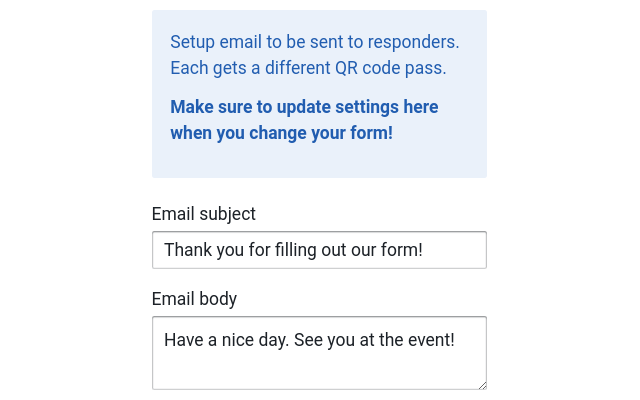
When you save settings for the first time, the addon will transparently configure an app on our QR code tracking platform for you. This step uses the field configured for your form, so make sure you are done designing your form questions before using the addon. Don’t panic if you need to change your form : just save the settings again and we will refresh everything.
Check-in app access
From the Home tab, you can access the check-in app using various alternatives, either in the same browser or on your smartphone. You can even add a different account for a coworker, so you can tell after event which attendees were checked-in by which coworker.
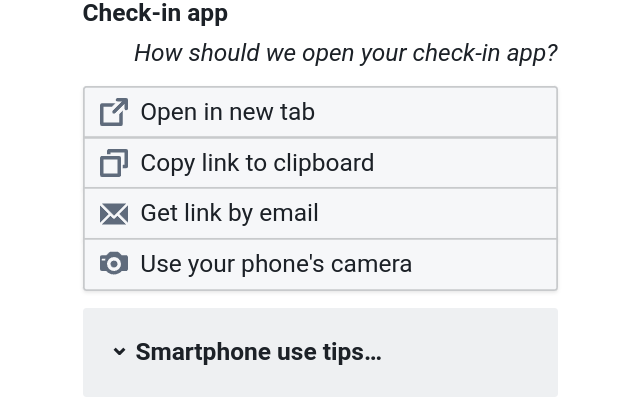
Giving or spending vouchers (check-in)
You can scan a group of QR code loyalty cards (for giving or spending vouchers), by showing them to the camera one after another, in quick succession. Currently, we derive the title of QR passes from name fields in your form, and the subtitle is the responder email. You can easily change these (and the design) on the “Settings” tab.
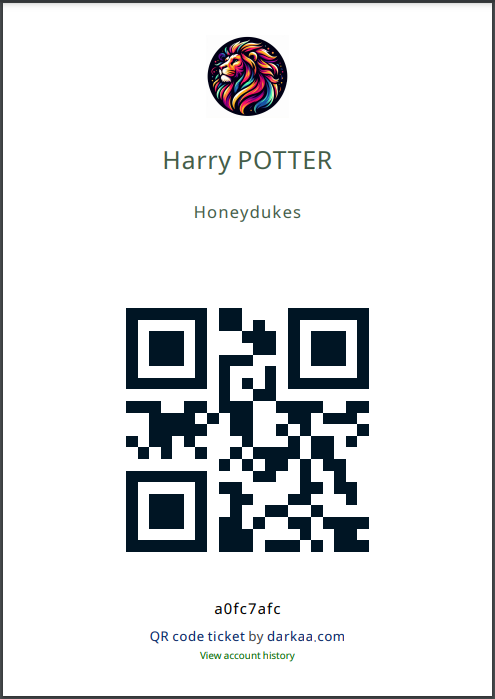
There are several reports (recently earned, recently spent, etc.), which you can export to Excel. You can also download all QR passes here. If you need to print them for your customers (though you can directly scan the PDF on their phone to avoid printing).
Use cases
Here are some example use cases:
- You have a grocery shop and run promotions (vouchers, vouchers, etc.) from time to time.
- You are running a crowdfunding campaign and want to give vouchers to backers.
- You run a club and want to track equipment use credits and redemptions.
- You are a teacher and need to record bonus points for special activities, giving right to some freebees.
- You are a factory floor manager and need to track the number of uses between maintenance checks.
- The sky’s the limit, contact us with your unique use case!
Pricing
This service is free for less than 20 form responses (10 000 attendees for sponsored student-run events). Use the payment link at the top of the add-on for more information. Reach out for any custom data collection configuration.
Post-install tips
Make sure one of your form fields collects the user’s email, then select that field in the configuration to setup QR code pass generation.
Labels on the QR code loyalty card PDF are automatically built from questions with “name” in their title, or the first question in the form.
Feel free to submit a test response to the form yourself. Check your email for a sample QR code loyalty card.
Next, you can use the actions buttons from the addon UI to add or spend vouchers. You can do this by scanning the loyalty card, and entering an amount. You’ll see the results of your scans reflected in the reports.
Frequently asked questions
I received an error (Bad Request) when installing or starting the add-on, what can I do?
Google Forms/Sheets add-ons don’t work when you’re logged into multiple Google accounts. Click on your profile picture on the top-right to open the account menu, and log out of other Google Accounts. Keep only a single account logged-in, and you’ll be able to use the add-on.
How do I add other staff to help scan customer loyalty cards?
You can send access link to your staff, in the “Check-in app” section of the add-on (“Home” tab), by selecting “Get link by email”.
How do I customize the design of the PDF QR code pass?
The card can be customized on the “Settings” tab, under “Ticket design”. You can add a logo, a background image, and select where the text displayed on the card comes from. Learn more about this in our QR code ticket design tutorial video.
Can I import customers that registered through other means?
Yes, the companion app used for check-in can also be used to manually register people, using the “Registration” button. Bulk import from a CSV is also possible, though not currently activated by default. Please reach out and we’ll help you.
How can I get report data in Google Sheets?
After activation, the add-on provides a special formula that you can paste inside a Google Sheets cell (see the “Reports” tab). This loads check-in data, and will be refreshed every time you open the spreadsheet. Learn more with our QR code ticket check-in reports tutorial video.
How do I add a shortcut for the validation camera on my smartphone’s homescreen?
You can use “Install app” or similar from your browser’s menu, or click the “Android app” link at the bottom of the page.
How do I enable camera access for the check-in app?
The check-in app ask for camera access the first time you try check-in. If this doesn’t work, please try these instructions for iOS. For Android/Chrome, open https://admin.trak.codes in your browser, then follow the instructions here to allow camera access for https://admin.trak.codes. If you denied camera permissions by mistake, please try these instructions.
I have a custom request
Need specific features like sending cards by SMS, Telegram, Whatsapp, etc., supporting NFC cards and wristbands, customizing Google Wallet cards, adding validation rules or other steps, collecting specific data (GPS, audio, pictures, etc.), getting alerts, etc.? Contact us.
Terms of use
By using this addon, you agree to:
- Let us collect and use data submitted by form responders to generate QR code passes and track attendance.
- Keep the attribution on generated QR passes, unless explicitly authorized to remove it.
- Understand that the addon is provided as is and we are not liable for any damages.
- Contact us with questions.
